- GL Wand needs no desktop installation and it is very user friendly for creating many financial reports. It is a very good reporting tool for Oracle E-Business suite.
Pre-Requisites : Users should have Excel4apps Wands
responsibility to open the template and run the report.. Once the
responsibility is assigned, on clicking the Excel4apps Wands responsibility,
new add-ins will be added in Excel named “Reports Wand”
Step 1:
- After framing sql query, we need to go to Excel4apps responsibility and create Report Definition.
- Click Create as highlighted in the above screenshot for Creating a new Report definition and Edit for updating the Report definition. While updating the Report definition, click on Import Icon next to Edit button(Refer screen above) and provide the short name of the Program. Modify the SQL Section and follow the steps as below.
- On clicking create, below screen will appear
- In Program Information, Provide the short name, Report name, Description. Category will be the application to which the report has to be attached
- Clicking on Next will take you to SQL Window where we need to paste the sql query. If the Report has any bind variables, please attach in the Bind Variable section
- Attach the report to the request group then, and complete the Report definition Template.
- Once we click on ‘Finish’ button, Excel will be opened as below
- In the Action column, double click on the LOV (as in the figure above). When we are creating the Report definition, Action Column should be Create. While updating it should be ‘Update’ and while deleting, it should be delete.
- After selecting ‘Create’ from LOV in the ‘Action column, click on Process Icon next to Import button.
- It will have two drill downs ‘Process All’ and ‘Process Single’. Select Process All and the Report definition will be created successfully and displayed in Error Column. If any Errors, it will be displayed as ‘Error’
- On clicking Proceed, will lead updating the Error Column in the Report definition as shown below
Steps on creating/Running the Template
- Click on Create button as shown below. Before clicking the ‘Create’ button, we should make sure we are in the correct Responsibility as shown in the figure below. We can even change the Responsibility from here (E4A Tool) as in the figure below
- Click on ‘Create button’ and select the Report definition’s short name as in the figure below and click Select
- Clicking on ‘Select’ will take us to the below screen where we can add drop columns from the Query. Clicking on ‘Cross’ button will remove the columns from the template.
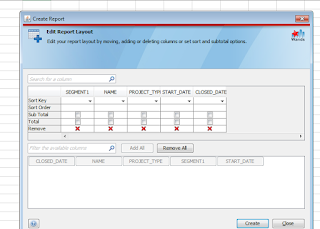
- Now click ‘Create’ as in the above figure.
- Now the Template is created. Click on ‘Execute’ button to run the template.
- Click on ‘Execute’ Report and the report will run successfully and the output will be generated.
- The template to be saved and shared to ‘Users’ and check in different Instances.









No comments:
Post a Comment